Top Solutions for Reducing Vmmem High Memory and CPU in Windows
Introduction
Picture this: You’re in the middle of an important task, and suddenly your computer slows to a crawl. You check Task Manager, and there it is — Vmmem hogging all your memory and CPU. What’s going on, and how can you fix it? In this guide, we’ll show you how to tame the beast that is Vmmem high memory and CPU usage and get your Windows system back to running smoothly.
Understanding Vmmem
What is Vmmem, and Why is it So Resource-Hungry?
Vmmem is the process responsible for managing the resources of virtual machines and containers running on your Windows system. Whether you’re using Docker, WSL2 (Windows Subsystem for Linux), or Hyper-V, Vmmem is what keeps everything running. But sometimes, it takes a bit too much of your system’s memory and CPU, leading to noticeable slowdowns.
How Vmmem Impacts Your System
The more virtual machines or containers you run, the more resources Vmmem will need. If you don’t manage it properly, your system could get bogged down, especially if you have limited RAM or CPU power. This can affect everything from boot times to application responsiveness.
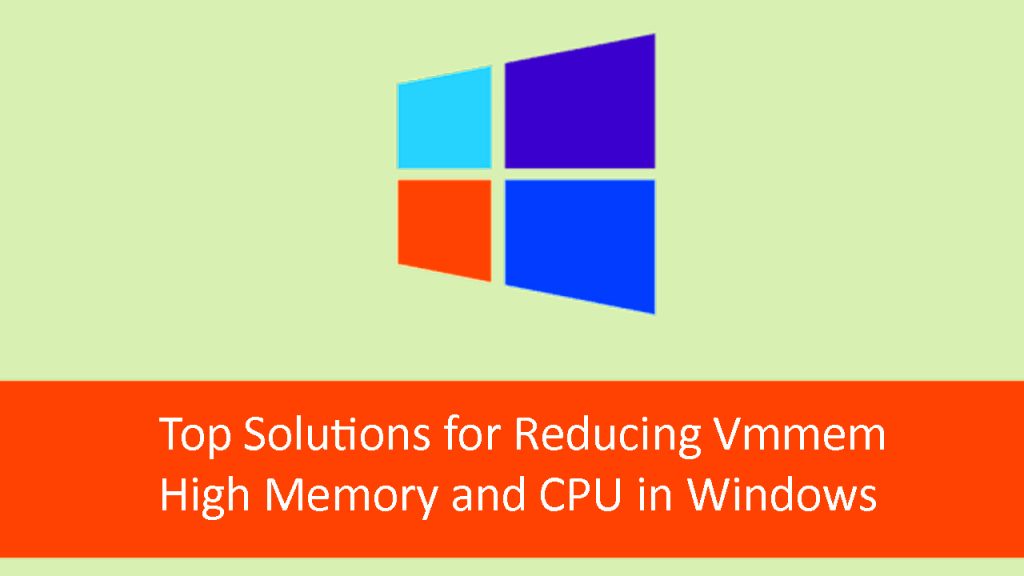
Common Causes of High Vmmem Usage
Overloaded Virtual Environments
If you’re running too many virtual machines or containers at once, they’ll demand more resources from your system, causing Vmmem to balloon in memory and CPU usage.
Inefficient Resource Allocation
Sometimes, the problem isn’t the number of virtual machines but how they’re configured. For example, if you’ve allocated more memory or CPU to your virtual machines than your system can handle, Vmmem will overuse your system resources.
Software Misconfigurations
In some cases, improper settings in Docker, WSL, or other virtual environments can cause Vmmem to use more resources than necessary.
Why Vmmem Overload is a Problem
Sluggish System Performance
When Vmmem starts using too much memory and CPU, your entire system can slow down, making even simple tasks like browsing the web feel painfully slow.
Crashes and Freezes
At its worst, high Vmmem usage can cause your system to freeze or crash, potentially leading to data loss or interruptions in your work.
Battery Life Drain
For laptop users, high CPU usage by Vmmem can dramatically reduce battery life, forcing you to stay plugged in more often.
Quick Fixes to Try First
Before diving into more complex solutions, try these simple fixes:
Reboot Your System
Restarting your computer can sometimes solve high memory and CPU usage issues by resetting the processes that are causing the problem.
Update Windows and Drivers
Make sure your operating system and drivers are up to date, as updates often include performance improvements and bug fixes.
Check for Background Updates
Sometimes, system updates or third-party applications can run in the background, using up resources. Make sure everything is up to date and not downloading or installing in the background.
Fix 1: Manage Virtual Machines Efficiently
How to Spot Unnecessary VMs
Use Task Manager to see if any virtual machines or containers are consuming more resources than necessary. If you’re not using them, shut them down to free up system memory and CPU.
Shutting Down Resource-Hogging Virtual Machines
Simply closing unused virtual machines or containers can drastically reduce Vmmem’s memory and CPU usage.
Fix 2: Tweak Docker and WSL Settings
Optimizing Docker Memory and CPU Allocation
In Docker, you can adjust the memory and CPU resources allocated to your containers. Lower these settings if Docker is using too much of your system’s resources.
Managing WSL2 Settings to Reduce Resource Usage
If you’re using WSL2, tweak the .wslconfig file to limit the memory and CPU allocated to the subsystem. This can significantly reduce Vmmem’s impact on your system.
Fix 3: Eliminate Unnecessary Background Processes
Using Task Manager to Find the Culprits
Open Task Manager and sort processes by memory and CPU usage to identify the ones consuming the most resources. Look for processes that you don’t need and shut them down.
Disabling or Limiting Background Services
Disable unnecessary background services by going to the Services window (services.msc) and turning off anything you don’t need.
Fix 4: Consider Upgrading Your RAM
How to Tell if You Need More RAM
If you frequently run out of memory, it might be time to consider upgrading your RAM. This is especially true if you’re running multiple virtual machines or memory-hungry applications.
A Simple Guide to Upgrading Memory
- Identify how much RAM your system can support.
- Purchase compatible RAM modules.
- Install the RAM by opening your system’s case or laptop panel.
Fix 5: Optimize Windows Power Settings
Setting Up Your Power Plan for Maximum Efficiency
Go to Control Panel > Power Options and switch to the High Performance plan to give your system more resources for virtual machines and other demanding tasks.
Choosing Between High Performance and Balanced Power Settings
While High Performance offers better resource management for heavy tasks, you can use the Balanced setting when your system isn’t under load to conserve energy.
Fix 6: Use System Monitoring Tools
Task Manager vs. Resource Monitor: Which One to Use?
Task Manager gives you a basic overview of memory and CPU usage, but Resource Monitor provides a more detailed breakdown, allowing you to dive deeper into what’s causing high resource usage.
Getting a Deeper View of Vmmem Usage
Use Resource Monitor to see exactly which processes are consuming your system’s memory and CPU. This can help you identify and stop the ones causing Vmmem to overuse resources.
Fix 7: Limit Vmmem’s Resource Allocation
Adjusting Resource Limits for Virtual Machines
In your virtualization platform, limit the amount of memory and CPU available to Vmmem. This can prevent it from taking over your system’s resources.
Tools to Help You Control CPU and Memory Allocation
Tools like Process Lasso allow you to control how much CPU and memory individual processes, including Vmmem, can use.
Advanced Fixes: Reconfigure Virtualization Software
- Microsoft Unveils Massive 5TB and 10TB OneDrive Storage Plans for 2024
- Microsoft Finally Set to Release ISOs for Windows on ARM || A Major Step Forward for ARM Devices
- Windows 10 vs Windows 11 Which Operating System is Best for You?
Tweaking Settings in VirtualBox, Hyper-V, etc.
Sometimes, the default settings in virtualization software aren’t optimized for performance. By adjusting the settings, you can reduce memory and CPU usage while still running your virtual machines efficiently.
Making Your Virtualization Software Work Smarter, Not Harder
Reduce the number of virtual CPUs or the amount of allocated memory for each virtual machine to free up system resources.
Know When to Call for Backup
Signs You Need Professional Help
If you’ve tried all these fixes and Vmmem is still consuming too much memory and CPU, it might be time to consult a professional.
Services That Can Optimize Your System for You
Many IT services specialize in configuring virtual environments to run smoothly without overloading your system.
Conclusion
Taming Vmmem high memory and CPU usage can dramatically improve your Windows system’s performance, making everything from everyday tasks to resource-intensive work a breeze. With a few tweaks to your virtual machine settings, background processes, and power plans, you can regain control of your system and keep Vmmem in check.
FAQs
- What is Vmmem, and why is it eating up my memory?
Vmmem handles the resources used by virtual machines and containers. If it’s consuming a lot of memory, it means your virtual environments are using more resources than necessary. - Is disabling Vmmem an option?
Disabling Vmmem entirely isn’t recommended as it’s vital for running virtual environments like Docker and WSL2. Instead, limit its resource allocation. - How can I tell if Vmmem is causing my system issues?
You can check Task Manager or Resource Monitor to see if Vmmem is using a significant portion of your CPU and memory. - Does upgrading RAM always fix Vmmem problems?
Upgrading RAM can help if you’re running out of memory, but optimizing virtual machine settings is also essential. - Will limiting Vmmem slow down my virtual machines?
It could, but careful management of memory and CPU settings can prevent performance issues in virtual environments.

